شاید لذتبخش ترین قسمت این دوره آموزشی همین اجرای برنامه هایی باشد که به دست خودتان تهیه و تولید شده است. در این جلسه از دوره های رایگان آموزش برنامه نویسی آندروید، شما فرا میگیرید که چگونه یک آندورید مجازی بسازید و پس از آن یک برنامه با فرمت APK تولید کرده و یا در آندروید مجازی آن را اجرا کنید و یا آن را در گوشی یا تبلت خود به مرحله اجرا برسانید. پس با ما همراه باشید و با دیدگاه های پربار و ارزشمند خودتون، انگیزه ما برای ادامه کار را افزایش دهید.
مروری بر محیط اکلیپس ( Eclipse )
اکلیپس را میتوان یکی از برترین نرم افزار ها در توسعه برنامه های آندروید و ویندوز یا حتی وب نامید. این برنامه توسط چند توسعه دهنده به صورت رایگان در اختیار عموم قرار گرفته است. این برنامه یا همان محیط برنامه نویسی اکلیپس، وظیفه ی اصلی کدنویسی “جاوا” را یدک میکشد; اما از آنجا و به دلیل درخواست مکرر کاربران استفاده کننده از آن، این برنامه ظرفیت گسترش را داشت، شرکت توسعه دهنده آن با عرضه نسخه های بعد، SDK های لازم برای برنامه نویسی ویندوز و وب را نیز ارائه داد تا بتواند کاربران بیشتری را به خود جذب کند.
جاوا در آندروید چه نقشی دارد ؟
میتوان گفت اگر جاوا نبود، لینوکس نیز نبود و اگر لینوکس نبود به عبارتی آندروید نیز وجود نداشت. شما در روز بسیار بسیار با جاوا و لینوکس در ارتباط هستید; زیرا کامپیوتر یخچال، اتومبیل، ماشین حساب و… همگی برپایه لینوکس هستند و این قابلیت Cross-Programmering لینوکس و جاوا، کمکی شایان در امر پیشرفت تکنولوژی کرده است.
جاوا، زبان برنامه نویسی آندروید نیز به شمار میرود. شما در طول برنامه نویسی در آندروید از توابع، شروط، رویدادها و… جاوا استفاده میکنید. یعنی اگر آندروید را یاد بگیرید، با یک تیر دو نشان زده و جاوا را نیز فراگرفته اید.
آندورید شامل یک پس زمینه اجرایی بوده و این پس زمینه شامل پنچ بخش و چهار لایه اصلی است.
اولین برنامه با همراهی آندروید
به بخش اصلی آموزش این جلسه میرسیم:
۱٫ اکلیپس را اجرا کنید:
۲٫ محیط اکلیپس را به اصطلاح Workbench میگویند، شما میتوانید Workbench های اختصاصی خود را طراحی کرده و فضایی مطابق میلتان برای خود طراحی کنید. ما از Workbench پیشفرض استفاده میکنیم:
۳٫ نشانگر موس خود را بر روی گزینه File در بالا سمت چپ برده و بر روی New بکشانید تا در تب باز شده گزینه ی …Project را کلیک کنید. شما میتوانید از کلید میانبر Alt+Shift+N نیز استفاده کنید.
۴٫ پنجره ای باز میشود که نوع پروژه را از شما سوال میکند. در این پنجره بر روی گزینه ی Android کلیک کرده سپس گزینه ی Android Project را انتخاب نمایید. اگر این گزینه ها برای شما نمایان نشد، به جلسه اول مراجعه کرده و کار های گفته شده را طبق اصول ذکر شده انجام دهید.
۵٫ پس از کلیک بر روی Android Project، پنجره ای با همین نام باز خواهد شد. در این قسمت شما باید نام دلخواه اپلیکیشن خود را وارد کنید. سعی کنید برای هماهنگی با ما همان Techfars را انتخاب کنید. شما در این مرحله نیز باید محل ذخیره پروژه خود را انتخاب کنید. به این منظور بر روی گزینه ی Use Default wokspace کلیک کنید تا در همان محل Eclipse > Projects ساخته شود. پس همه ی این کار ها بر روی Next کلیک کنید.
۶٫ به دلیل اینکه هنوز بسیاری از مردم از گوشی های دارای آندروید ۲ یا ۳ استفاده میکنند، ما نیز در این مرحله تیک گزینه ی Android 2.2 را خواهیم زد، تا مشکلی در نصب کردن بر روی تمامی گوشی های دارای آندروید ۲٫۲ به بالا پیش نیاید!
البته بگوییم که بعضی از Library ها و event ها فقط مربوط به آندروید ۴ به بالا بوده و بر روی Android 2.2 کار نمیکند. این انتخاب در “آینده” به عهده ی خودتان خواهد بود. API پیش فرض نسخه ۲٫۲ آندروید نیز ۸ است و توجه داشته باشید سورس هایی که استفاده میکنید از این API پشتیبانی خواهد کرد. پس از انجام کار های گفته شده، بر روی Next گلیگ کنید.
۷٫ نام پروژه را که در گذشته Techfars قرار دادیم نیز در اینجا ظاهر میشود. در این مرحله شما باید نام Package اپلیکیشن خود را انتخاب کنید که خود آن برای خود اصولی دارد. Package چیست؟ پکیج محلی است که تمامی resource ها، تصاویر، رابطه های کاربری و… در آن محل ذخیره شده و شما برای انتقال سورس های خود به کامپیوتر دیگر نیز، باید پکیج را منتقل کنید نه خود فایل های پروژه را. برای نامگذاری پروژه باید به این اصول پایبند بود:
- از حروف بزرگ استفاده نشود.
- الگوی نامگذاری آن باید به صورت com.test.app و… باشد و حتما باید یک حرف مثل com به علاوه ی یک نقطه قبل از اسم پروزه آورده شود.
- زیاد بلند نباشد. البته بستگی به نوع پروزه و پیچیدگی آن نیز دارد.
در قسمت بعد شما باید نام Activity خود را نیز انتخاب کنید. اکتیویتی چیست؟ اکتیویتی، شامل یک فایل Java و XML بوده که اطلاعات تحلیلی و برنامه نویسی شما در Activity مربوط به جاوا قرار گرفته و اطلاعات مربوط به ظاهر و رابط کاربری نیز در اکتیویتی مربوط به XML خواهد رفت.
در نام این فایل باید دقت کنید که حرف کلمه ی اول به صورت حرف بزرگ آمده و بعد از آن کلمه ی Activity نیز به صورت حرف اول بزرگ میآید. مثال:
MainActivity , TechfarsActivity , TestActivity
گزینه Maximum SDK را نیز روی ۸ قرار داده و بر روی Finish کلیک کنید.
تبریک به شما، تبریک به من، تبریک به اونا، تبریک به همه :-D. پروژه ی شما ساخته شد!
تشریح قسمت های مختلف پروژه
در سمت راست Workbench شما، قسمتی وجود دارد که تمامی اطلاعات و پوشه ها، فایل ها، تصاویر و… مربوط به Package برنامه شما در آن نمایان است. نام این قسمت Package Explorer است.
- src: این پوشه شامل تمامی فایل ها با فرمت جاوا است، که بخش عمده ی برنامه نویسی شما در این قسمت صورت میگیرد.
- res: این قسمت شامل تمامی فایل های XML است که شما باید به وسیله این فایل ها “رابط کاربری” یا “User-Interface” برنامه ی خود را طراحی کنید. این قسمت شامل یک فایل اصلی به نام main.XML است که به طور مستقیم در mainActivity یا همان TechfarsActivity این اپلیکیشن فراخوانی میشود.
- AndroidManifest.xml: این فایل در واقع دسترسی های برنامه ی شما را تعیین میکند. شاید در هنگام نصب نرم افزار بر روی گوشی خود دیده اید که مثلا مینویسد: نیاز به دسترسی اینترنت، نیاز به دسترسی به مخاطب هاو… . در واقع این فایل شامل همان دسترسی هایست که کاربرا باید در هنگام نصب، اجازه ی آن را صادر کند.
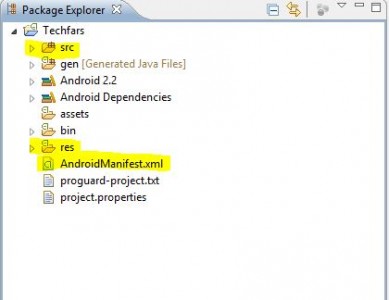
ناگفته نماند که در بخش values نیز یک فایل به نام string.xml قرار دارد که به شما این امکان را میدهد که هر وقت خواستید متنی را در اپلیکیشن در معرض نمایش بگذارید، مقدار صحیحی از آن را در string وارد کرده و با آیدی که آن فایل به شما میدهد، میتوانید آن متن را در هر جای main.xml بخواهید، استفاده کنید.
رابط کاربری
رابط کاربری در Eclipse این اجازه را به شما میدهد تا بدون استفاده از کدنویسی مکرر، از دکمه ها، TextView ها، Textfield ها و… به طور مستقیم در پروزه ی خود استفاده کنید.
در قسمت بالایی رابط گرافیکی، بخشی برای تنظیم اندازه صفحه نمایش وجود دارد. از آنجا که گوشی های امروزی بیشتر ۵ اینچ به بالا هستند، این قسمت را بر روی ۵٫۱اینچ تنظیم کنید. در قسمت پایین رابط گرافیکی دو بخش Graphical Layout و main.xml وجود دارد. شما با فشردن هر کدام از آنها میتوانید به بخش گرافیکی اپلیکیشن خود یا قسمت کدنویسی فایل xml دسترسی پیدا کنید. با فشردن دکمه زوم در بالا سمت راست، میتوانید مقدار زوم بر روی لایه گرافیکی برنامه خود را تنظیم کنید.
تشریح قسمت src
به Package Explorer بازگردید. بر روی src کلیک کنید تا باز شود، این قسمت شامل یک فایل TechfarsActivity.java است. این فایل نیز کد های جاوای شما را حاوی میباشد.
در جلسات بعدی بیشتر بر روی com.techfars موجود در src تمرکز میکنیم.
ساخت آندروید مجازی و اجرای برنامه با آن
به مرحله ی آخر از این جلسه میرسیم. برای شروع کار، به قسمت Window رفته و روی گزینه ی AVD Manager کلیک کنید تا پنجره ای به شکل زیر باز شود.
شما در این قسمت باید یک Android Vitrual Device بسازید. به این منظور بر روی گزینه ی New کلیک کنید تا قسمت ستاپ برای این کار باز شود.
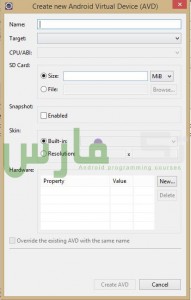
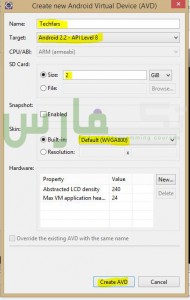 شما در این قسمت میتوانید به دلخواه خود، رزولوشن موبایل مجازی، مقدار رم، تراکم پیکسلی و حتی نسخه ی آندروید را نیز مشخص کنید. به دلخواه خود این قسمت را پر کنید تا به قسمت بعدی برسیم. بعد از پر کردن اطلاعات Vitrual device بر روی Create AVD کلیک کنید.
شما در این قسمت میتوانید به دلخواه خود، رزولوشن موبایل مجازی، مقدار رم، تراکم پیکسلی و حتی نسخه ی آندروید را نیز مشخص کنید. به دلخواه خود این قسمت را پر کنید تا به قسمت بعدی برسیم. بعد از پر کردن اطلاعات Vitrual device بر روی Create AVD کلیک کنید.
حال به قسمت Toolbar رفته و مطابق شکل بر روی گزینه ی مشخص شده کلیک کنید:
پنجره ی کوچکی باز میشود، شما بر روی گزینه ی Android Application کلیک کنید. منتظر بمانید تا AVD بارگیری شود. این کار ممکن است برای بار اول چند دقیقه طول بکشد. همچنین شما میتوانید با کلید میانبر Ctrl+F11 نیز این کار را انجام دهید.
Hello World!. تبریک میگوییم! شما توانستید اولین برنامه ی خود را اجرا کنید.
اگر سوال یا مشکلی بود، در قسمت نظرات بپرسید تا به آن رسیدگی شود.







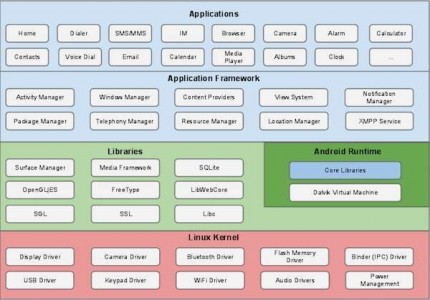
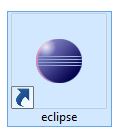
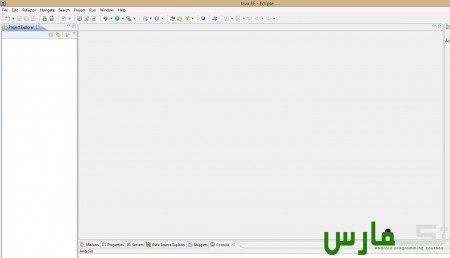
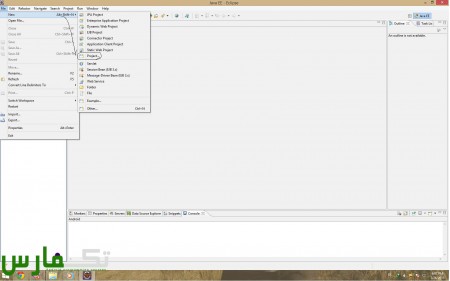
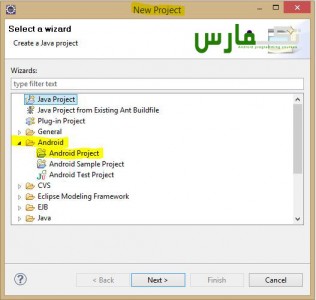
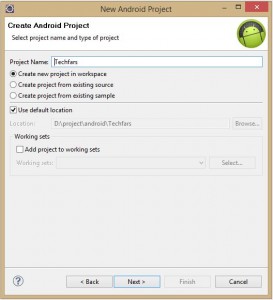
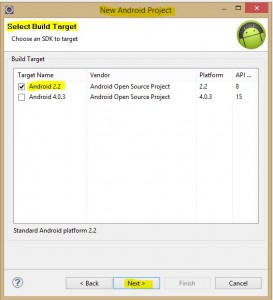
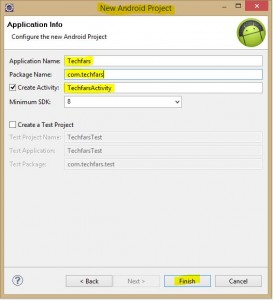
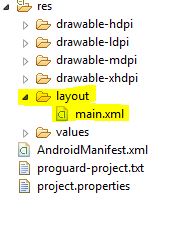
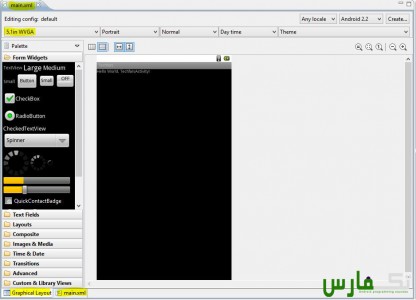
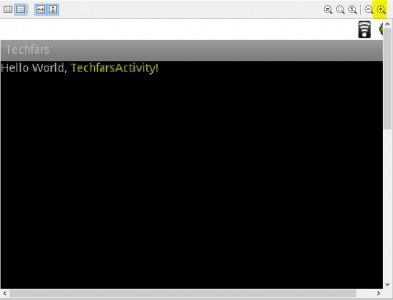
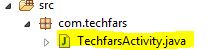
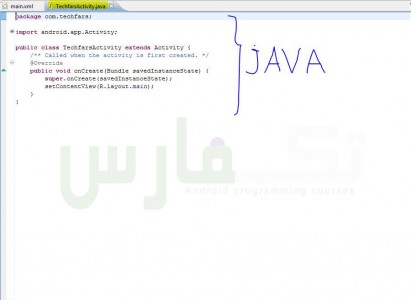
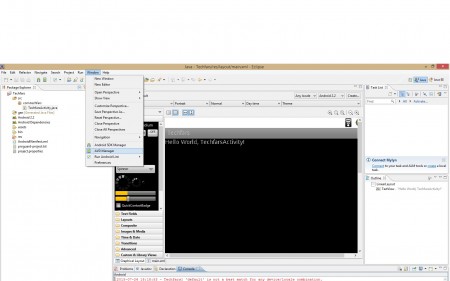
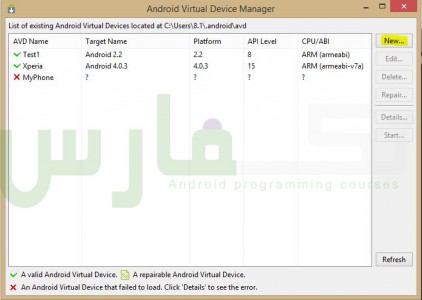
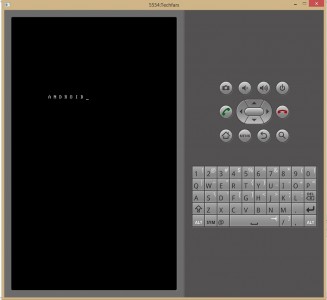


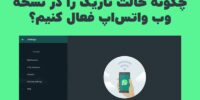


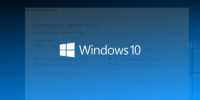
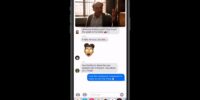























نظرات
تو یک کلام عالی!!
فقط اگه امکان داره این جلسه و جلسه قبل رو برام لینک صفحشو ایمیل کنین…. :inlove:
ممنون عالی بود…
واقعاً قابل فکر کردن نبود که این قابلیت وجود داشته باشه که بدون کد نویسی بخشی از تولید برنامه اندروید رو به پایان رساند.
عالی بود. منتظر قسمت های بعدی هستم… .
خسته نباشید آقای قدمگاهی…