آیا میخواهید ویندوز جدید مایکروسافت را نصب کنید، اما بلد نیستید؟ یا منتظر هستید تا کسی برای شما این کار را انجام دهد ؟ اگر علاقه به استفاده از سیستم عامل ویندوز ۱۰ دارید و یا دوست دارید که یاد بگیرید چطور سیستم عامل نصب کنید، از این آموزش استفاده کنید. بی شک عزیزانی هستند که از نظر دانش برتر از ما هستند و نیازی به آموزش ندارند، اما این مقاله برای کسانی که علاقه به یاد گرفتن دارند تهیه شده است تا از آن لذت ببرند. در کنار سخنرانی جذابی که داشتم باید بگویم نصب ویندوز یکی از آسان ترین کارهاست که به راحتی میتوانید آن را انجام دهید. باید بگویم رفته رفته در کنار کار با ویندوز ها ، نصب آنها نیز آسان شده است و اگر بخواهیم نصب ویندوز ۹۸ را با ویندوز ۱۰ مقایسه کنیم ، فقط تا اتمام پارتیشن بندی هارد شما در ویندوز ۹۸ ، ویندوز ۱۰ شما در آخرین مراحل نصب خود خواهد بود. قصد این را ندارم که در یک مقاله طولانی چشم های شما را خسته کنم و یا سر شما را به درد آورم. سعی میکنم خلاصه شده به شما آموزشی جامع بدهم تا به راحتی بتوانید ویندوز ۱۰ را نصب کنید.
در ابتدا چند نکته در مورد ویندوز ۱۰ به شما بگویم.
- مطمئن شوید که قصد دارید از ویندوز ۱۰ استفاده کنید. اگر در حال حاضر از ویندوز خود راضی هستید، نیازی به کوچ کردن به این سیستم عامل نیست.
- اگر برای تست میخواهید به ویندوز ۱۰ کوچ کنید، در صورتیکه کامپیوتر دیگری دارید بر روی آن تست کنید و اگر خوشتان آمد، کامپیوتر اصلیتان را به این ویندوز آپگرید کنید.
- ویندوز ۱۰ به راستی یک پکیج کامل میباشد و بعد از مدتی کار با آن متوجه خواهید شد که دیگر نیازی به ویندوزهای قبلی ندارید. پس اگر در ابتدا کار با آن برای شما سخت بود، کمی صبر کنید و بعد از مدتی خواهید دید که چقدر کار با این ویندوز لذت بخش می باشد.
اولین قدم شما تهیه ویندوز ۱۰ میباشد که میتوانید آن را در بازار تهیه کنید یا با دانلود آن و تهیه یک بوت در فلش یا یک دی وی دی به قدم بعدی بروید.
در قدم بعدی باید بگویم اگر میخواهید ویندوز خود را آپگرید کنید باید ویندوز قبلی شما نسخه اصلی باشد زیرا CD Key ویندوز شما باید معتبر باشد ، در غیر این صورت نمیتوانید آپگرید کنید. پس به یاد داشته باشید که شما یک ویندوز مستقل نصب خواهید کرد.
در قدم سوم باید گفت اکثر مراحل نصب ، فقط کلیک های ساده با ماوس میباشد ، پس نیاز نیست استرسی داشته باشید.
مراحل نصب – مرحله ۱
ابتدا دی وی دی ویندوز ۱۰ را قرار داده و بعد کامپیوتر خود را بوت میکنید تا صفحه ای مانند زیر مشاهده کنید.
در این قسمت میتوانید زبان را انتخاب کنید و توصیه میکنیم بعد از نصب زبان را تغییر دهید. کافیست روی Next کلیک کنید تا به مرحله بعدی بروید.
مراحل نصب – مرحله ۲
حالا کافیست روی Install now کلیک کنید تا به مرحله بعدی بروید.
مراحل نصب – مرحله ۳
در این قسمت اگر ویندوز شما اصلی باشد ، آپگرید کنید. در غیر اینصورت به مشکل برخواهید خورد. برای ادامه گزینه دوم را انتخاب کنید تا یک ویندوز جدید نصب کنید.
مراحل نصب – مرحله ۴
حالا در این قسمت درایوی که علاقه دارید تا ویندوز در آن ریخته شود را انتخاب کنید. اگر نیاز به فرمت داشت تا اطلاعات آن پاک شود (مخصوصا اگر درایو ویندوز قبلی بود) ابتدا روی درایو کلیک کنید و بعد گزینه فرمت را بزنید. بعد گزینه Next را بزنید تا به مرحله بعدی بروید. (البته در این قسمت میتوانید درایو های دیگر را نیز سازمان دهی کنید)
مراحل نصب – مرحله ۵
در این قسمت صبر کنید تا ویندوز مراحل نصب خود را طی کند.
مراحل نصب – مرحله ۶
بعد از ریبوت کامپیوتر شما، این قسمت ظاهر میشود که میتوانید تنظیمات سیستم خود را انجام دهید. در صورتیکه علاقه داشتین خودتان سیستم را تنظیم کنید، برای مثال دوست دارید ویندوز شما آپدیت شود یا خیر. در غیر این صورت روی Use express settings کلیک کنید تا به مرحله بعدی بروید.
مراحل نصب – مرحله ۷
در این قسمت باید یک ایمیل وارد کنید. توصیه میکنم که از اکانتی که در مایکروسافت ساخته اید استفاده کنید. در غیر اینصورت بعضی امکانات را از دست خواهید داد. در صورتیکه ندارد میتوانید روی گزینه Create a new acount کلیک کنید و یک اکانت برای خود بسازید.
مراحل نصب – مرحله ۸
در ادامه صفحاتی برای شما باز خواهند شد تا اکانت خود را تایید کنید که بخاطر سادگی آنها من آن قسمت ها را قرار ندادم. در این قسمت میتوانید تنظیمات خود را انتخاب کنید. تنظیمات خود را Set this up as a new pc instead انتخاب کنید و به مرحله بعد بروید.
مراحل نصب – مرحله ۹
این قسمت به شما در مورد OneDrive توضیح میدهد ، سیستم ابری مایکروسافت. روی Next کلیک کنید و به مرحله بعد بروید.
مراحل نصب – مرحله آخر
این صفحه به شما میگوید که در حال انجام آخرین کارهاست. در این قسمت اپلیکیشن های ویندوز در حال نصب میباشند. کافیست صبر کنید تا مراحل تمام شود.
به ویندوز ۱۰ خوش آمدید
تبریک میگویم. مراحل نصب شما تمام شده و میتوانید از ویندوز ۱۰ استفاده نمایید.
نظر خود را در مورد این آموزش با ما در میان بگذارید و بگویید علاقه دارید که چه آموزشی را برای شما عزیزان تهیه کنیم.





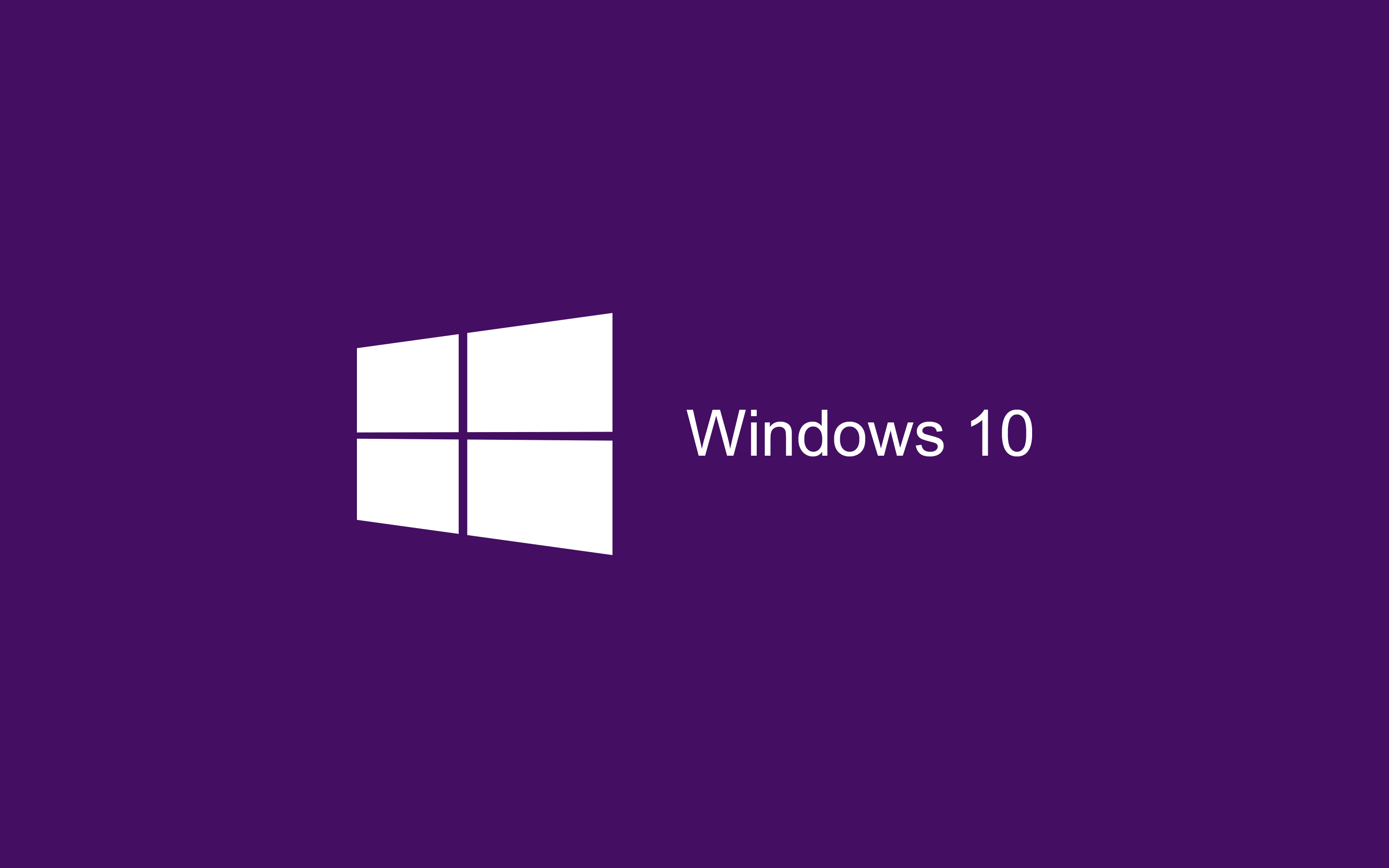

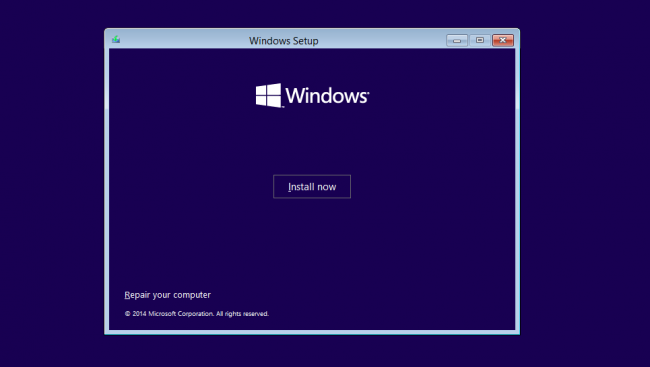
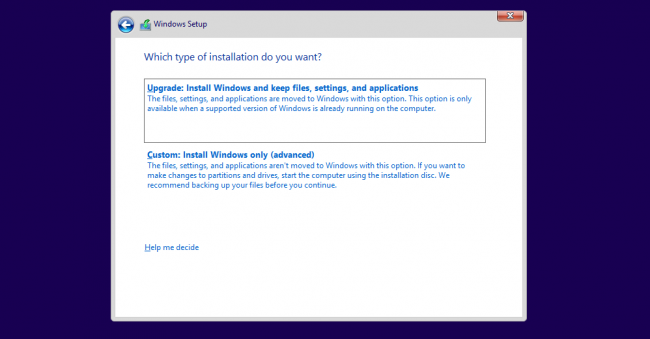
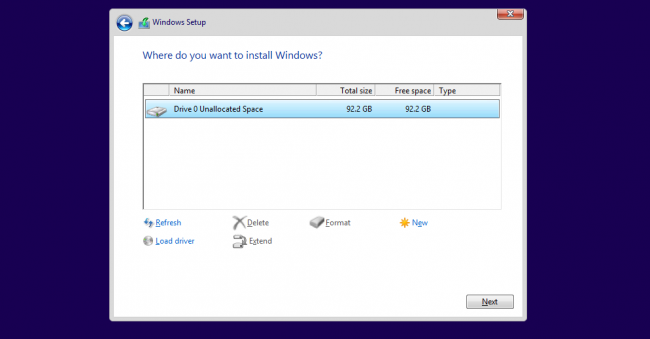
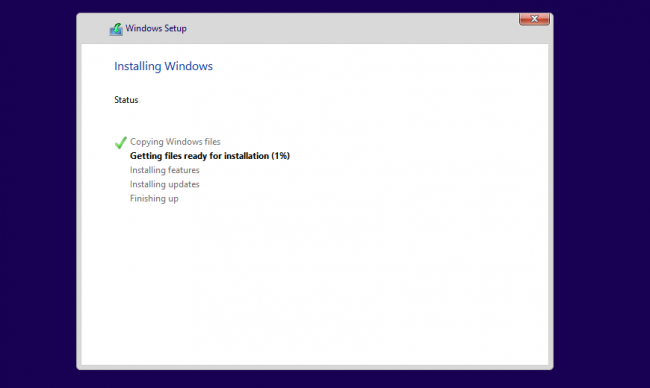

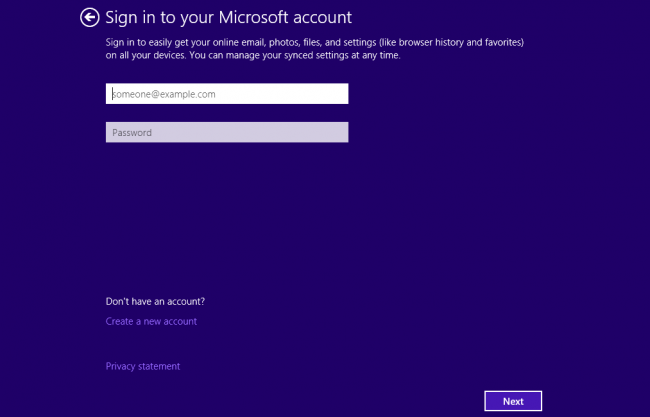
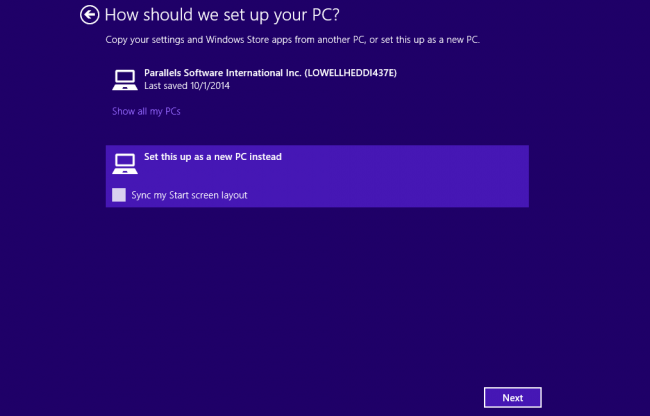
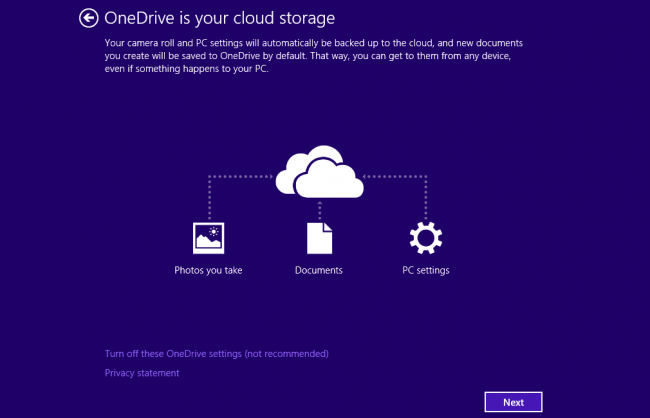


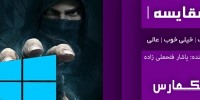



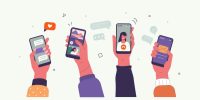
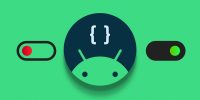























نظرات
:yes: :yes: :yes: :yes: