در هر سیستم عاملی با چندین حساب کاربری که هر یک دارای پوشه ای اختصاصی هستند، امکان اشتراک گذاری فایلها مابین حسابهای کاربری تعریف شده در یک سیستم فراهم شده است
بطور کل روال کار در سیستمهای عامل Windows، Linux و Mac OS X مشابه بوده و سیستم عاملهای نامبرده دارای مجوز دسترسی (Permission) تعریف شده یکسانی برای اشتراک فایلها و پوشه ها هستند.
Windows
در ویندوز پوشه های کاربری Public برای تمامی کاربران قابل دسترس هستند. این پوشه بطور پیشفرض در C:\Users\Public قرار گرفته است. فایلهایی که در این پوشه قرار میگیرند توس سایر کاربران قابل دسترس خواهند بود. بنابراین راهکار خوبی برای به اشتراک گذارردن فایلها مابین کاربران یک سیستم خواهد بود.
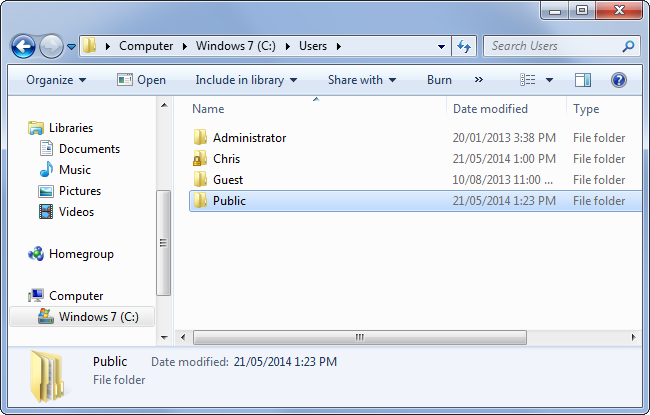
حتی این پوشه ها را میتوان بعنوان کتابخانه کاربران بطور پیشفرض افزوده نمود. بعنوان مثال یک کتابخانه موسیقی یک کاربر پوشه موسیقی کاربر را در C:\Users\NAME شامل میگردد و همینطور پوشه موسیقی عمومی (Public) در C:\Users\Public قرار گرفته است که این موجب میشود تا کاربران فایلهای عمومی Share شده را آسانتر بیابند.
این کار براحتی کشیدن و رها کردن (Drag & Drop) فایل از پوشه های مختص کاربری به پوشه عمومی کتابخانه قابل انجام خواهد بود.
نکته: بطور پیشفرض در Windows 8.1 کتابخانه ها بصورت پنهان (hidden) قرار دارند. بنابراین باید برای انجام این کار ابتدا از حالت hidden خارجشان سازید.
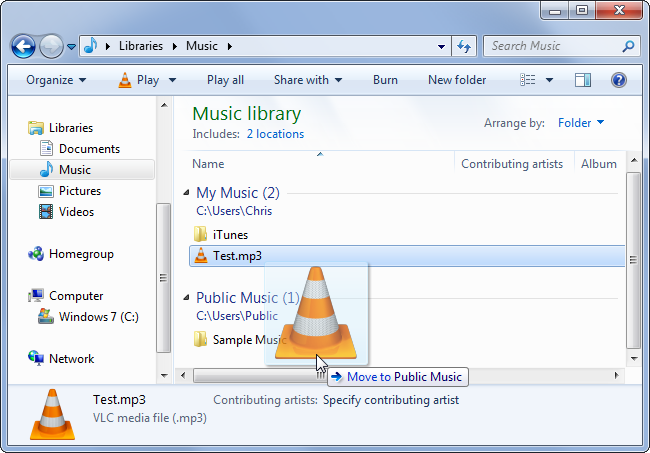
پوشه های Public میتوانند برای اشتراک گذاری فایلها و پوشه هایی که استفاده ای عمومی دارند، بر روی شبکه مختلف مورد استفاده قرار گیرند. تنظیمات اشتراک گذاری مربوط به پوشه Public میتوان در بخش Advanced sharing settings قسمت Network and Sharing ناحیه Control Panel اعمال نمایید.
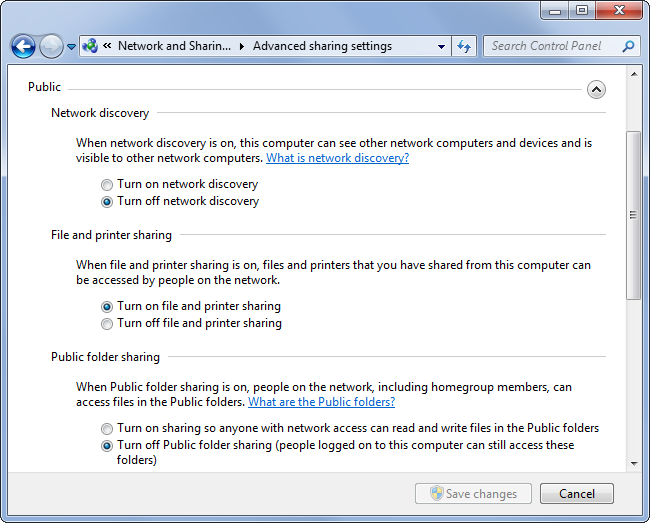
همچنین قادر خواهید بود هر پوشه دلخواهی را میان کاربران به اشتراک بگذارید (Share) اما این امر نیاز به داشتن حق دسترسی (Permission) در ویندوز خواهد داشت.
برای این کار بر روی پوشه مورد نظر خود کلیک راست نموده و گزینه Properties را برگزینید.
وارد زبانه Security شده و از گزینه های موجود در جهت تغییر حق دسترسی (Permission) پوشه و چگونگی دستیابی سایر کاربران اقدام نمایید. برای انجام این کار نیاز خواهید داشت که دسترسی administrator داشته باشید.
Linux
این کار بر روی لینوکس اندکی پیجیدهتر است. در یک توزیع معمولی لینوکسی پوشه کاربری و قابلیت اعمال تغییر (read-write) را برای همه کاربران دارا باشد، موجود نیست. پوشه Public در توزیع اوبونتو برای اشتراک گذاری فایلها میان کامپیوترهای یک شبکه کارایی دارد.
همچنین قادر خواهید بود از سیستم مجوز دسترسی (Permission) لینوکس برای پوشه هایی خاص دسترسی read و یا read-write اعطا نمائید. روال کار در اوبونتو ۱۴.۰۴ به شرح زیر است و در هر توزیع دیگر لینوکسی که GNOME و مدیرت فایل Nautilus بهره میبرد، یکسان خواهد بود. همچنین کلیات کار در سایر محیط های Desktop لینوکسی نیز به همین شکل است.
بر پوشهای که مایلید آن را در دسترس سایر کاربران قرار دهید کلیک راست نموده و Properties را انتخاب نمایید. بر روی زبانه Permission برای Others مجوز دسترسی Create and delete files را تخصیص دهید بر روی دکمه Change Permissions for Enclosed Files کلیک کرده و به Others مجوز دسترسی Create and Delete Files را دهید.
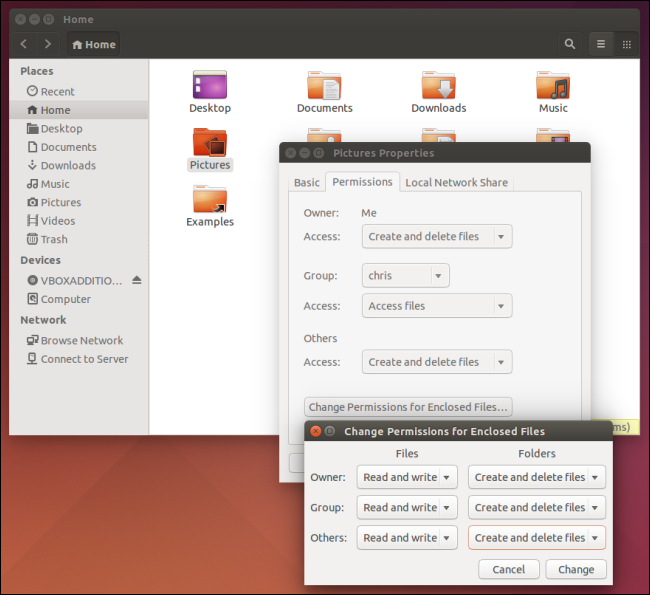
سایر کاربران کامپیوتر مورد نظر دسترسی خواندن و نوشتن (read and write) بر روی پوشه مربوطه خواهند داشت. میتوانید آنها را در /home/YOURNAME/folder کامپیوتر خود بیابید.
Mac OS X
سیستم Mac OS X دارای پوشه ای به نام Shared بوده، بطوریکه کلیه حسابهای کاربری بدان دسترسی دارند. این پوشه برای به استراک گذاری فایلها مابین سایر حسابهای کاربری در نظر گرفته شده که در /Users/Sharedقرار دارد.
برای دسترسی به آن، Finder را گشوده و بر روی Go > Computer کلیک نمائید. آن را به سمت Macintosh HD > Users > Shared هدایت نمائید. فایلهای شما در این پوش مستقر هستند بطوریکه توسط هر حساب کاربری Mac قابل دسترس است.
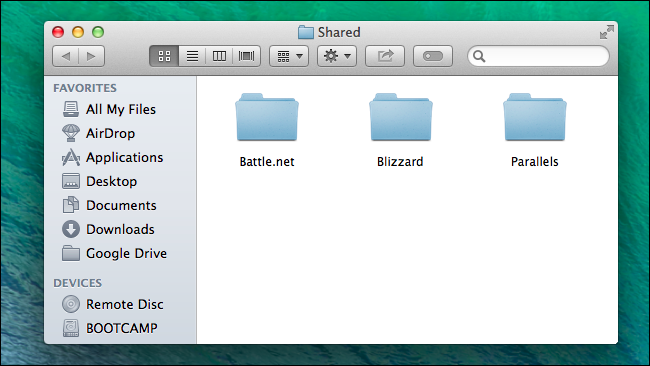
نهایتا با انجام ترفندهای مذکور، قادر خواهید بود فایلهایی چون موسیقی، آرشیو تصاویر، ویدئوها، مستندات و یا هر چیز دیگری را بدون اینکه نسخه تکراری ایجاد نمایند به اشتراک بگذارید.






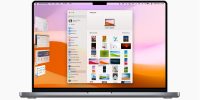




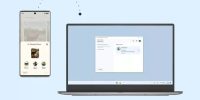

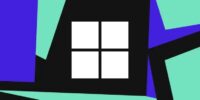










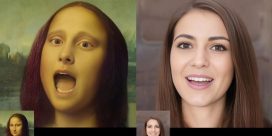










نظرات