پس از اینکه ویژگی تقسیم صفحه نمایش (Split View) در ویندوز در دسترس کاربران قرار گرفت، این سؤال در ذهن همگان به خصوص کاربران مک ایجاد شد که آیا میتوان از این قابلیت در این سیستم عامل نیز بهره برد یا خیر؟ این ویژگی سبب میشود تا نمایشگر رایانه و لپتاپ به دو قسمت تبدیل شود تا افراد بتوانند همزمان دو برنامه را اجرا نمایند. این قابلیت کاربرد بسیار زیادی در ترجمه همزمان، پروژههای تحقیقاتی و دیگر فعالیتهای پیچیده دارد و به همین دلیل است که اکثر دانشجویان و دانشآموزان از آن استفاده میکنند. برای اینکه ببینید که چگونه میتوان حالت تقسیم صفحه نمایش را در سیستم عامل مک نیز به کار برد، با تکفارس همراه باشید.
حالت تقسیم صفحه نمایش در نسخههای جدید مک
یکی از بهترین خبرهایی که کاربران مک شنیدند، عرضه قابلیتی بود که باعث تقسیم صفحه نمایش برای مشاهده همزمان دو برنامه میشد. این ویژگی را که Split View مینامند، همانطور که گفتیم برای دانشآموزان و دانشجویان کاربرد زیادی دارد.
امکانات مورد نیاز برای استفاده از حالت تقسیم صفحه نمایش
ویژگی تقسیم صفحه نمایش در نسخه El Capitan سیستم عامل MacOS عرضه شد و تا به امروز برای نسخههای High Sierra و ورژن بتا Mojave نیز در دسترس قرار گرفته است.
اگر سیستم عامل مک لپتاپ شما هنوز و به هر دلیلی به نسخه (حداقل) El Capitan آپدیت نشده، نخواهید توانست از قابلیت تقسیم صفحه نمایش استفاده کنید.
حتی اگر این قابلیت را نیز در اختیار دارید، باید به خاطر داشته باشید که همه برنامهها با Split View کار نمیکنند. به طور قطعی نیز نمیتوان گفت که کدام نرمافزار با حالت تقسیم صفحه نمایش تطابق دارد زیرا تا برنامهای امتحان نشده، امکان نظر دادن در مورد آن وجود ندارد. البته اکثر نرمافزارهای کاربردی سیستم عامل مک با این ویژگی سازگاری کامل دارند.
چگونگی راهاندازی قابلیت تقسیم صفحه نمایش
مرحله اول: ابتدا پنجره مک که میخواهید آن را تقسیم کنید را اجرا نمایید. این پنجره میتواند هر چیزی باشد؛ نرمافزارها، مرورگرها، برگهها و . . . . در گوشه بالا سمت چپ، سه نقطه سه رنگ (قرمز، زرد و سبز) وجود دارد. شما میتوانید از آنها برای کنترل پنجره باز شده استفاده نمایید.
مرحله دوم: اگر به نقطه سبز رنگ با دقت نگاه کنید، خواهید دید که دو فلش کوچک روی آن وجود دارد. این همان چیزی است که شما به آن احتیاج دارید. فلش ماوس را به مدت چند ثانیه روی نقطه سبز رنگ قرار دهید. سپس میتوانید پنجره را به اندازه دلخواه کوچک یا بزرگ نمایید بنابراین شما باید پنجره را گرفته و به نیمه صفحه نمایش انتقال دهید. توجه داشته باشید که روی نقطه سبز رنگ کلیک نکنید زیرا باعث میشود تا پنجره باز شده به صورت تمام صفحه نمایش داده شود.
مرحله سوم: نصف کاری که برای استفاده از قابلیت صفحه نمایش باید انجام میدادید، تمام شد. حالا پنجره دیگری را باز کنید. پس از اینکه این کار را کردید، صفحه باز شده باید به صورت اتوماتیک نیمه دیگر صفحه نمایش شما را در بر بگیرد. برای باز گرداندن صفحات به حالات قبل، کارهایی که انجام دادید را به صورت برعکس صورت دهید.
تنظیم ویژگی تقسیم صفحه نمایش
در قابلیت Split View، حتماً لازم نیست تا یک برنامه نصف نمایشگر و برنامهای دیگر نصف دیگر اسکرین را بگیرد بلکه شما میتوانید مشخص کنید که کدام نرمافزار بزرگتر باشد و کدام یک کوچکتر. مانند تصویر زیر، به دنبال خط سیاه رنگ در وسط صفحه نمایش باشید (این خط در ورژن High Sierra و برخی از نسخههای مک باریک می باشد ولی اپل در ورژن Mojave آن را ضخیمتر کرده است). روی این خط کلیک کرده و برای چند ثانیه فلش ماوس را روی آن نگه دارید. سپس این مرز سیاه رنگ را جابجا نمایید تا برنامه مورد نظر را بزرگتر یا کوچکتر کنید. این ویژگی زمانی کاربرد دارد که میخواهید یک صفحه وب که طراحی عجیبی دارد را مشاهده نمایید.
اگر احساس کردید که میخواهید یک پنجره را به سمت دیگر (مثلاً از راست به چپ یا برعکس) انتقال دهید، به سادگی آن را به طرف مقابل ببرید. بنابراین دیگر نرمافزار به طور اتوماتیک به سمت دیگر خواهد رفت.
به خاطر داشته باشید که اگر برای اولین بار است که این ویژگی را به کار میبرید، ممکن است گیجکننده باشد زیرا احتمالاً نرمافزاری پس از فعالسازی این قابلیت، به پایین صفحه نمایش برود و به طور کلی آن را گم کنید ولی نگران نباشید زیرا هیچ چیزی را از دست نخواهید داد بنابراین باید بگردید ببینید که نرمافزار به کدام قسمت نمایشگر رفته است. در اینجا، استفاده از میانبرهای صفحه کلید میتواند کمک بسیاری به شما بکند.
در نهایت، اگر پس از انجام قابلیت Split View، سایز برخی از پنجرهها برای شما کوچک است، باید رزولوشن صفحه نمایش را تنظیم نمایید. پس از تغییر رزولوشن، برای تقسیم نمایشگر نیز فقط کافی است بخش چگونگی راهاندازی قابلیت تقسیم صفحه نمایش را دوباره مطالعه کنید.
ذکر این نکته نیز الزامی است که کلیک روی نقطه سبز رنگ سبب بازگشت پنجرهها به سایز اصلی خود میشود.
یک نکته در مورد قابلیت تقسیم صفحه نمایش
اگر شخصی هستید که به طور همزمان برنامههای متعددی را اجرا میکنید و به چیزی فراتر از Split View نیاز دارید، گزینه Mission Control همان است که شما میخواهید. این حالت به شما تمام برنامههای در حال اجرا را به صورت یک نگاه کلی نشان میدهد.
شما از راههای گوناگون میتوانید به Mission Control دسترسی داشته باشید ولی یکی از آسانترین شیوهها، استفاده از صفحه کلید میباشد. فقط کافی است روی دکمه F3 ضربه بزنید تا منوی Mission Control اجرا شود.
نکته: امکان اجرای حالت Mission Control در زمان استفاده از Split View فراهم شده است بنابراین جابجایی میان پنجرهها به راحتی انجام خواهد شد.
استفاده از نرمافزار دیگر
ممکن است به هر دلیلی، به این شیوه اپل برای تقسیم صفحه نمایش علاقه نداشته باشید. باز هم جای نگرانی نیست زیرا نرمافزارهای متعددی هستند که این کار را برای شما انجام میدهند.
یکی از این برنامهها، Cinch نام دارد. این نرمافزار چهار خط شطرنجی در چهار گوشه و دو خط شطرنجی در دو طرف چپ و راست صفحه نمایش (مانند تصویر زیر) ایجاد میکند بنابراین تنها کاری که باید انجام دهید این است که ابتدا یک پنجره را وارد محدوده این خطوط کنید. سپس به طور اتوماتیک، پنجره انتخاب شده به یک چهارم صفحه نمایش منتقل میشود که اگر شما آن را به طرف دیگر نمایشگر بکشید، سبب اجرای حالت Split View میگردد.
برخی از کاربران شیوه استفاده از نرمافزار را سادهتر میدانند ولی برای استفاده از آن باید در نظر داشته باشید که این برنامه با آخرین نسخه سیستم عامل مک هماهنگ است. ضمن اینکه تنها میتوانید از نسخه رایگان آن استفاده نمایید (قیمت نسخه پولی این نرمافزار ۷ دلار میباشد). امکان دانلود این نرمافزار از سایت اصلی آن و یا اپاستور برای همه دارندگان مکبوک فراهم شده است.
شما برای تقسیم صفحه نمایش از چه نرمافزاری استفاده میکنید؟ پیشنهادهای خود را در قسمت انتهای خبر با دیگران به اشتراک بگذارید.





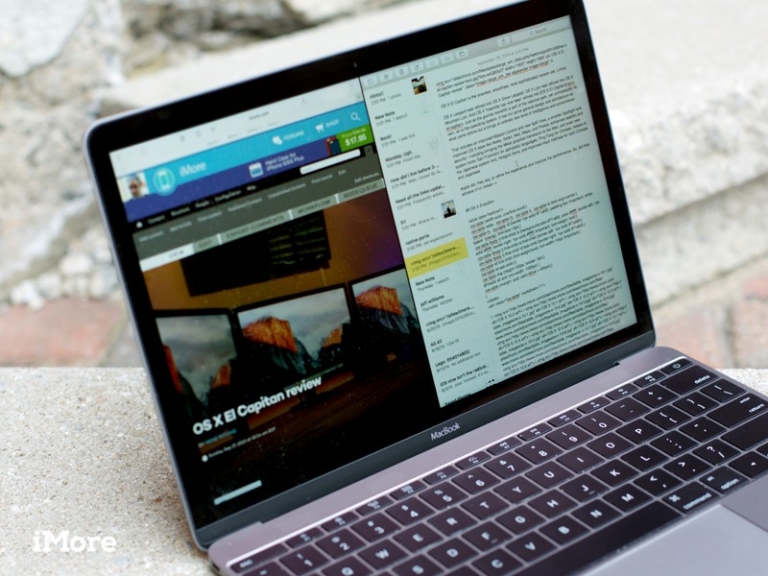
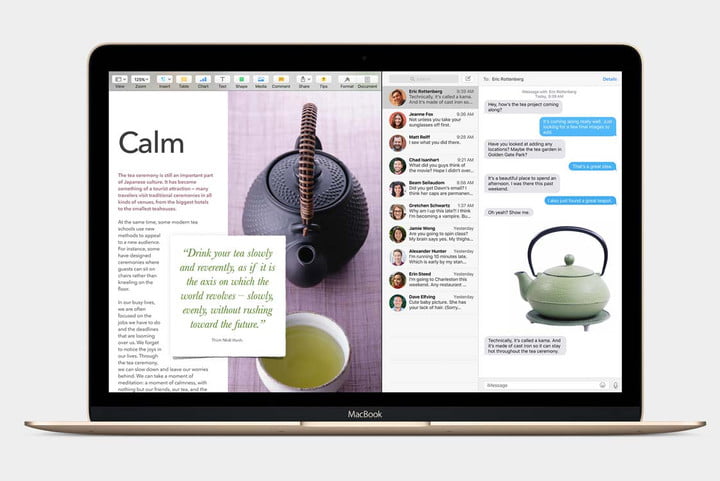
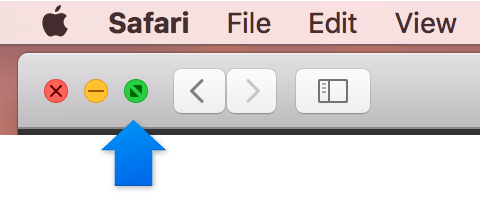
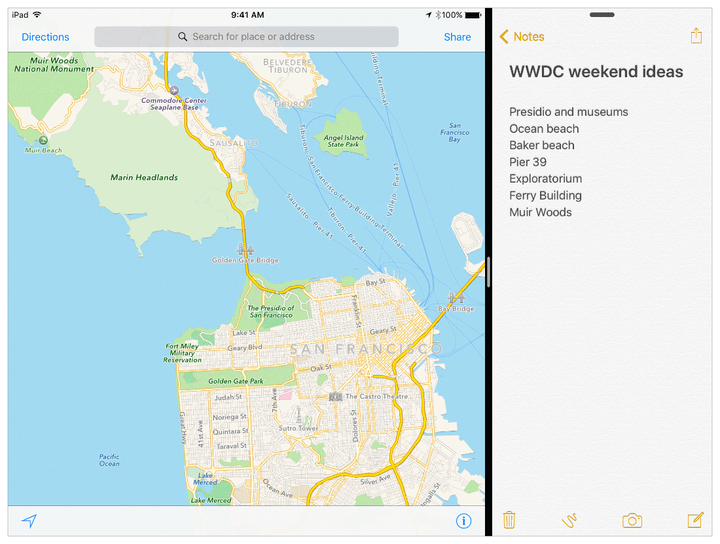
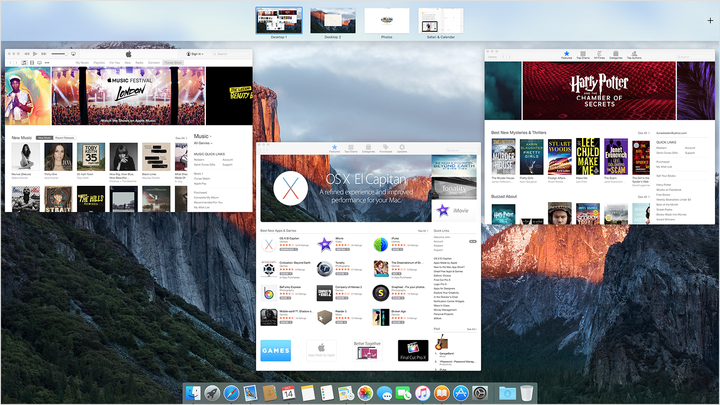
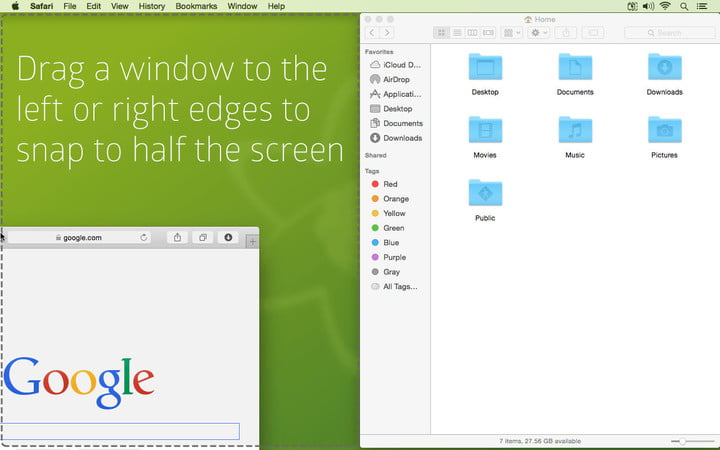



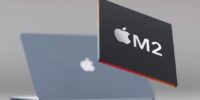






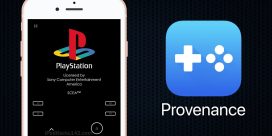





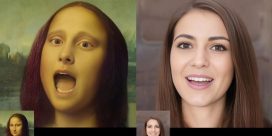












نظرات